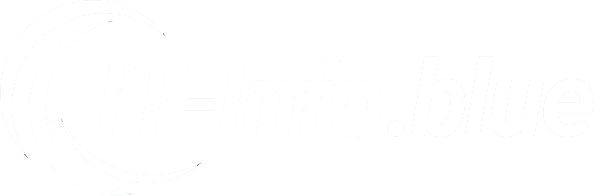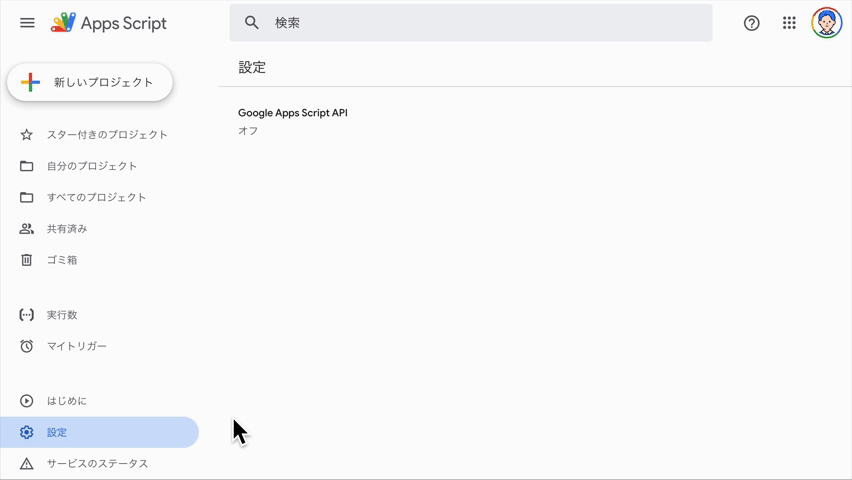Google Apps Script:通称GASの専用エディタGASSISTANT(ガシスタント)。いわゆるGAS用 Cursor・Github Copilotと呼ばれています。使い方にちょっとクセがありますが、使いこなせば捗ること間違いなし。
GASSISTANTのリンク
※ GASSISTANT利用には事前準備や設定が必要です。単純にアクセス・コード作成では任意のApps Scriptに反映されずプログラム実行不可
GASSISTANTを使う前に使用環境や事前準備について
使用環境:インターネット環境で使う
GASSISTANTはエディタですが、2024年10月現在はブラウザで利用します。そのうちアプリとかリリースされるんじゃないかな。GAS用Cursorと謳われるだけあって、さすがにインターネット使用環境での利用です。
ブラウザで利用するのでGAS用のタブとGASSISTANTのタブが別れます。こんな感じ↓
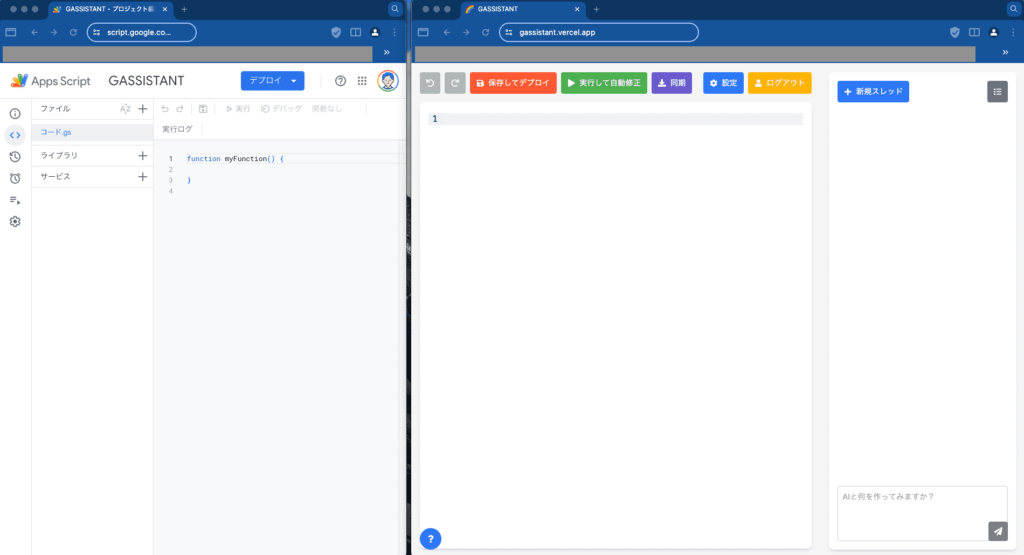
メモ帳でGAS開発される方もそうそう居ないと思われますが、念の為記しておきます。
GASSISTANTを使う事前準備
GASSISTANTを利用するには、以下が準備必要です。
- ブラウザ(AppScriptのタブ)
- GASSISTANTへのアクセス
- GASを実装するスクリプトのURL
以下にまとめておきます。
| 項目 | アクセス | 備考 |
|---|---|---|
| GoogleAppsScriptタブ | 例)スプレッドシート → 拡張機能 → Apps script | ※コンテナバインドスクリプトでGASSISTANT利用可能。スタンドアロンスクリプトで試したら追記します。 |
| GASSISTANT | https://gassistant.vercel.app/ | 実は拡張機能でApps scriptからアクセス可能に |
| GASを実装するスクリプトのURL | https://script.google.com/u/0/home/projects/***... のURL | |
※コンテナバインドスクリプトとスタンドアロンスクリプトの違いはこちらをどうぞ↓
GASSISTANTを使うための事前準備がわかったところで、使い方の手順を紹介します。
GASSISTANTの使い方・手順
- GoogleAppsScriptを開いてURLをコピーしておく
- GASSISTANTを起動する
- GoogleAppsScriptとGASSISTANTを同期
- GASSISTANTのAIに指示する
- GASの実行
手順1. GoogleAppsScriptを開いてURLをコピー
何はともあれApps Scriptを準備します。
今回はGASSISTANTを利用して、スプレッドシートに1シート追記するGASを作ってみます。ほんとはガントチャート作るやつ書こうと思ったけど長くなりそうだしめんどくさいのでやめた スプレッドシートからApps Scriptを開きます。
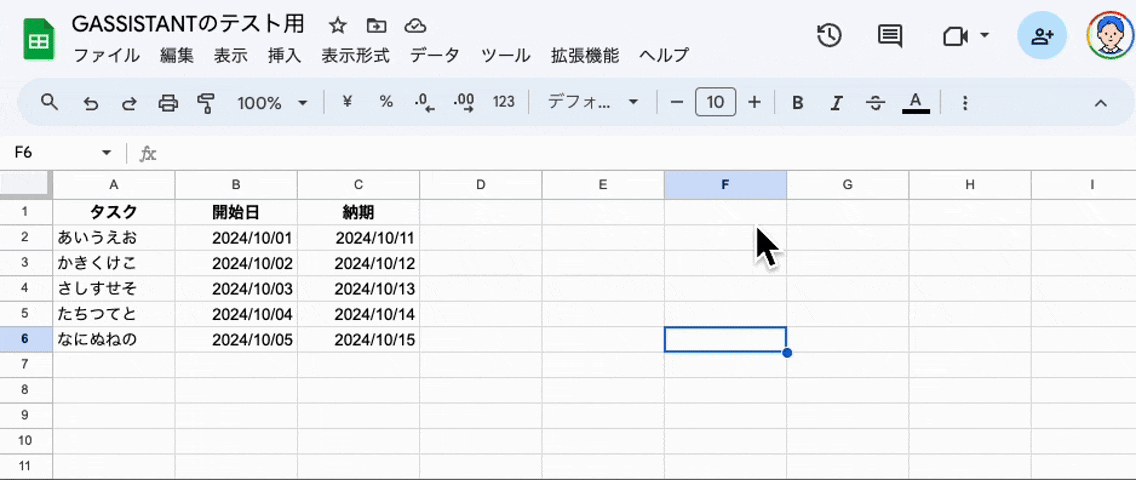
開いたAppsScriptページのURLをコピーしておきます。GASSISTANTとの同期時に必要です。
手順2. GASSISTANTを起動する
GASSISTANTを起動させます。
GASSISTANTのリンク
開くとGASSISTANTエディターが表示されます。
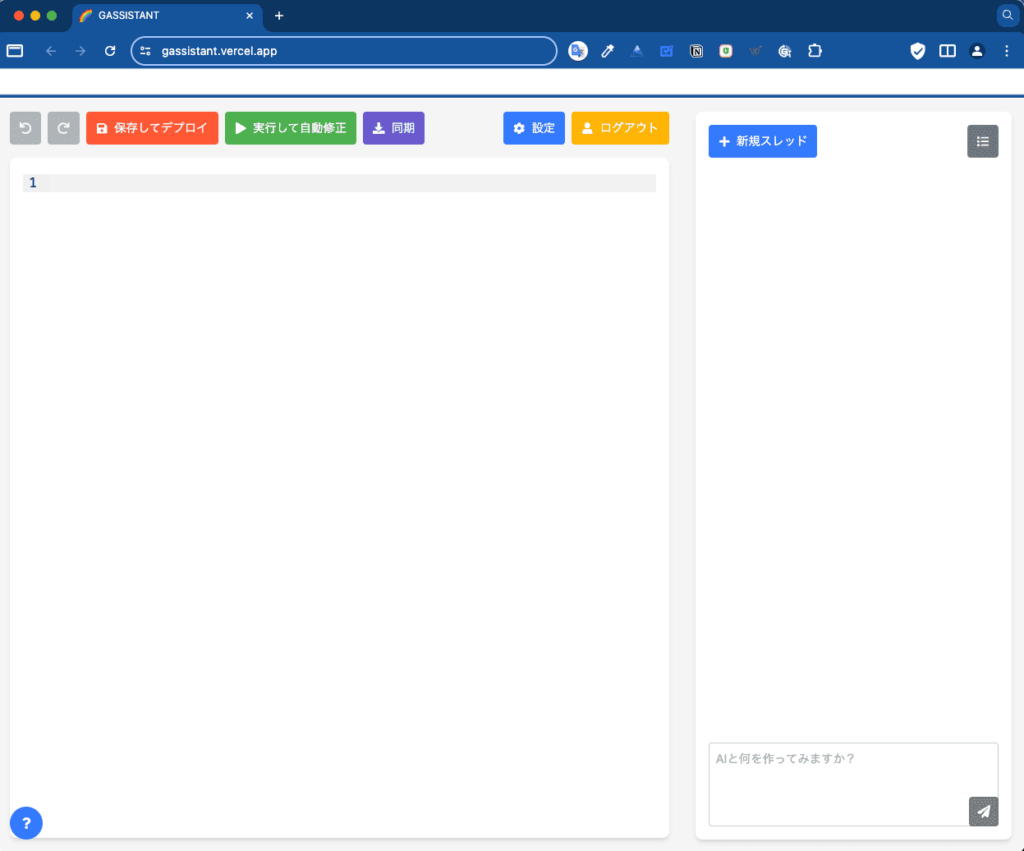
画面上部メニューの「設定」をクリックして
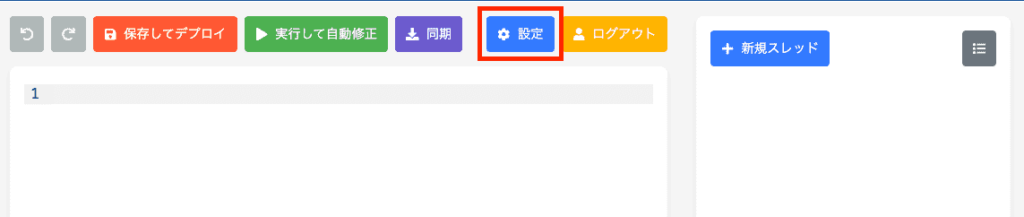
下記画面を表示させておきます。
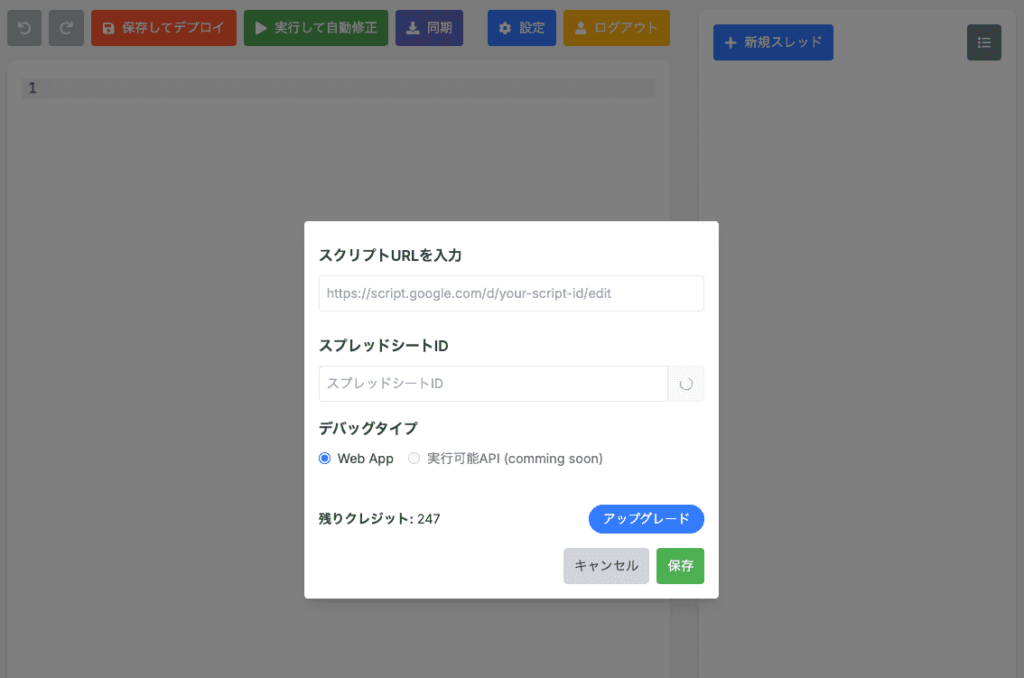
手順3. Apps ScriptとGASSISTANTを同期する
コピーしたAppsScriptのページURLを、GASSISTANTの「スクリプトURLを入力」に貼付けて保存しましょう。
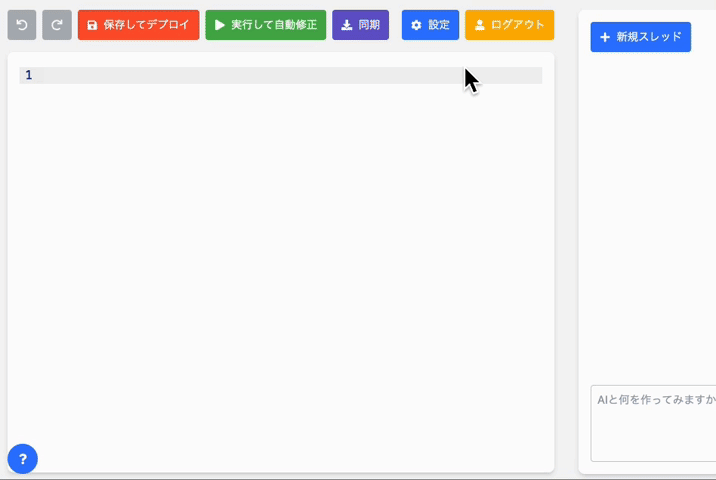
他の入力箇所について
スプレッドシートIDは貼り付けたURLから自動で反映されるようです。デバッグタイプは「Web App」のままでOK。というか選択できないっぽい。
手順4. GASSISTANTのAIに指示してみる
GASSISTANTの画面右に入力ボックスに書いてほしいGASを書き込んでみましょう。
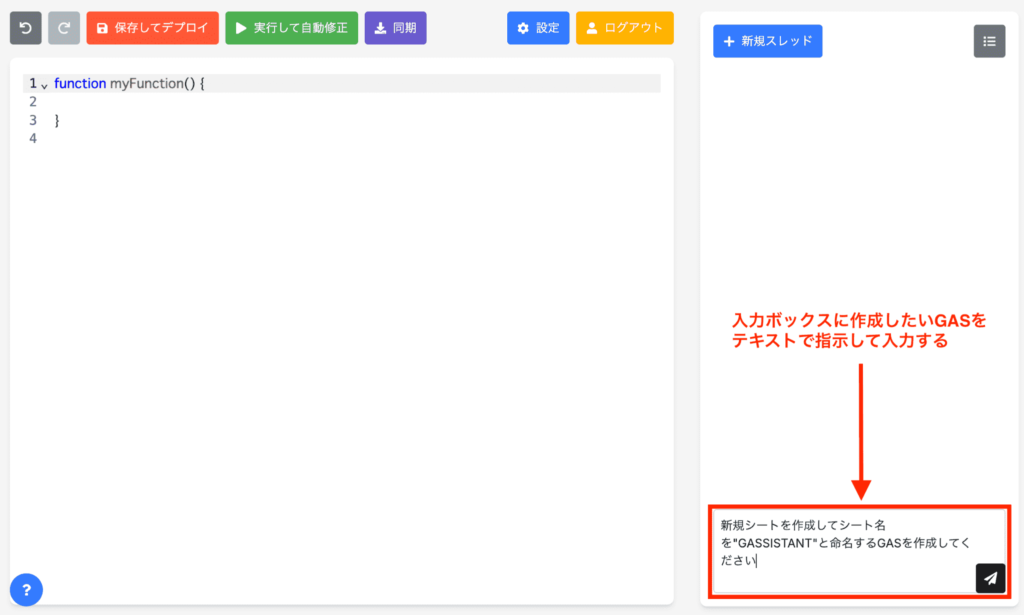
次に紙ヒコーキアイコンをクリック。

以下のような画面になるので「反映」をクリック。
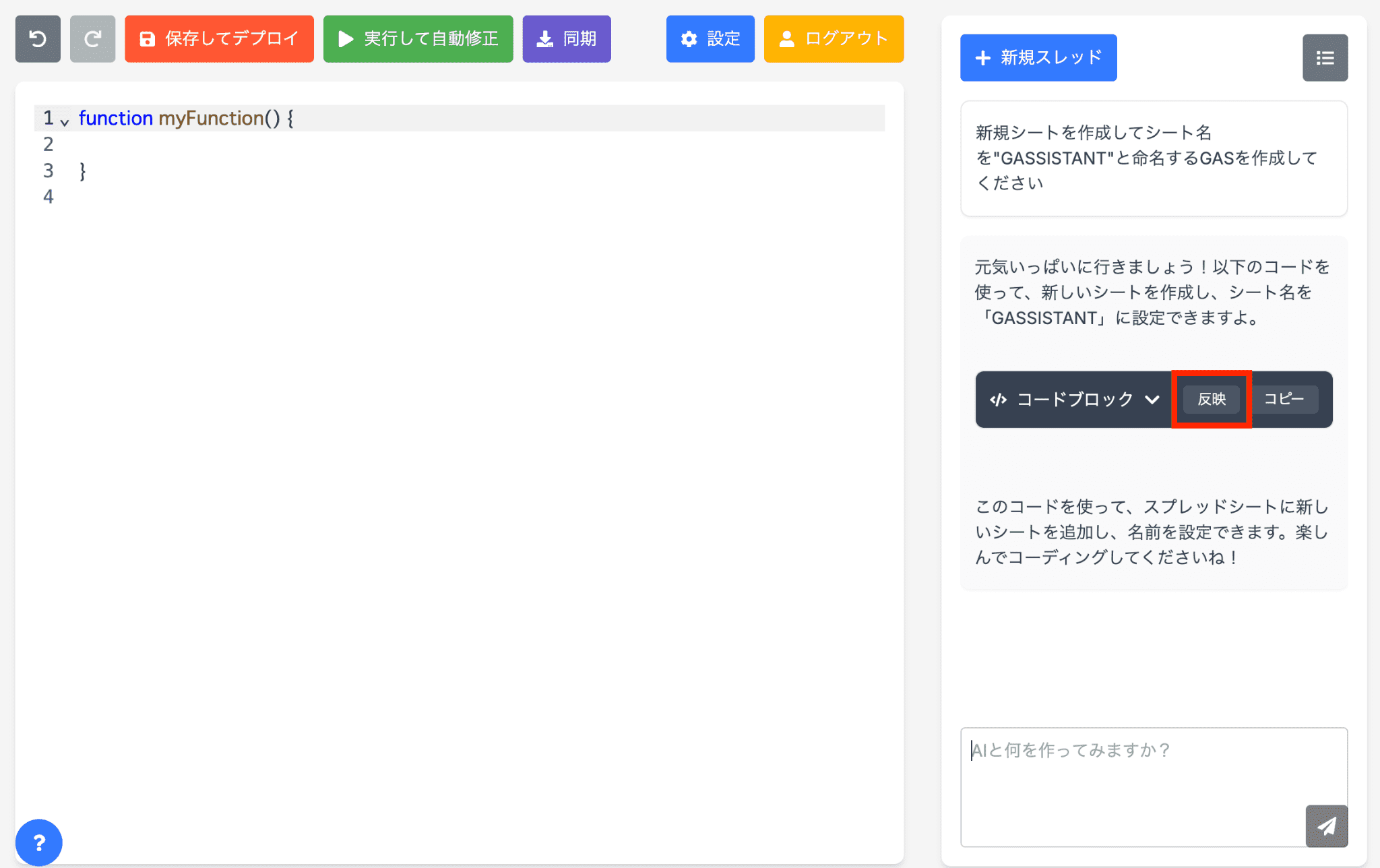
AIがテキストの指示に従ったGASを作ってくれます。(すげえ)プログラムを確認したら「すべて適用」をクリック。
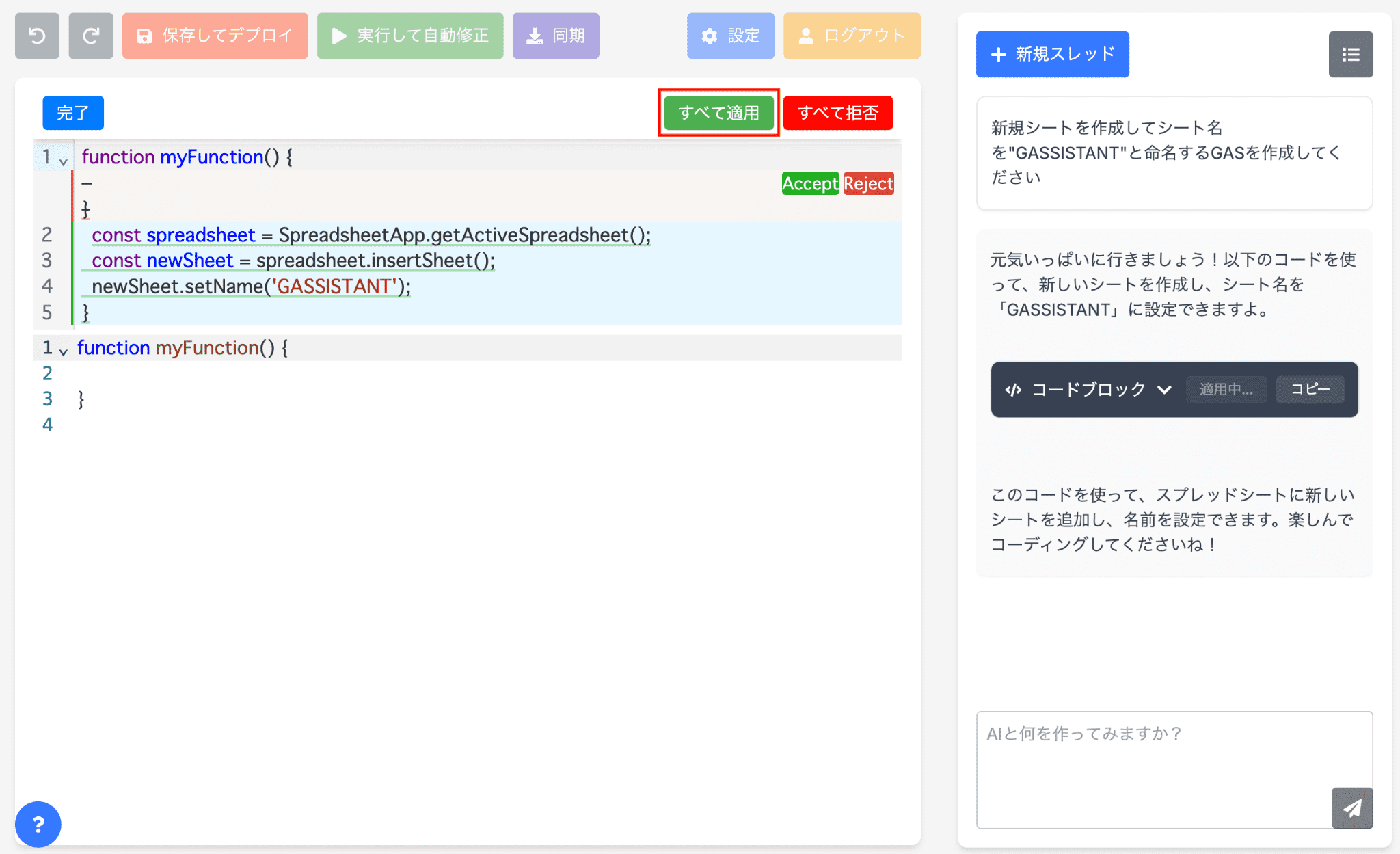
下記画面になるので「保存してデプロイ」を※クリック(エラーになったらこちらを参照してください)。
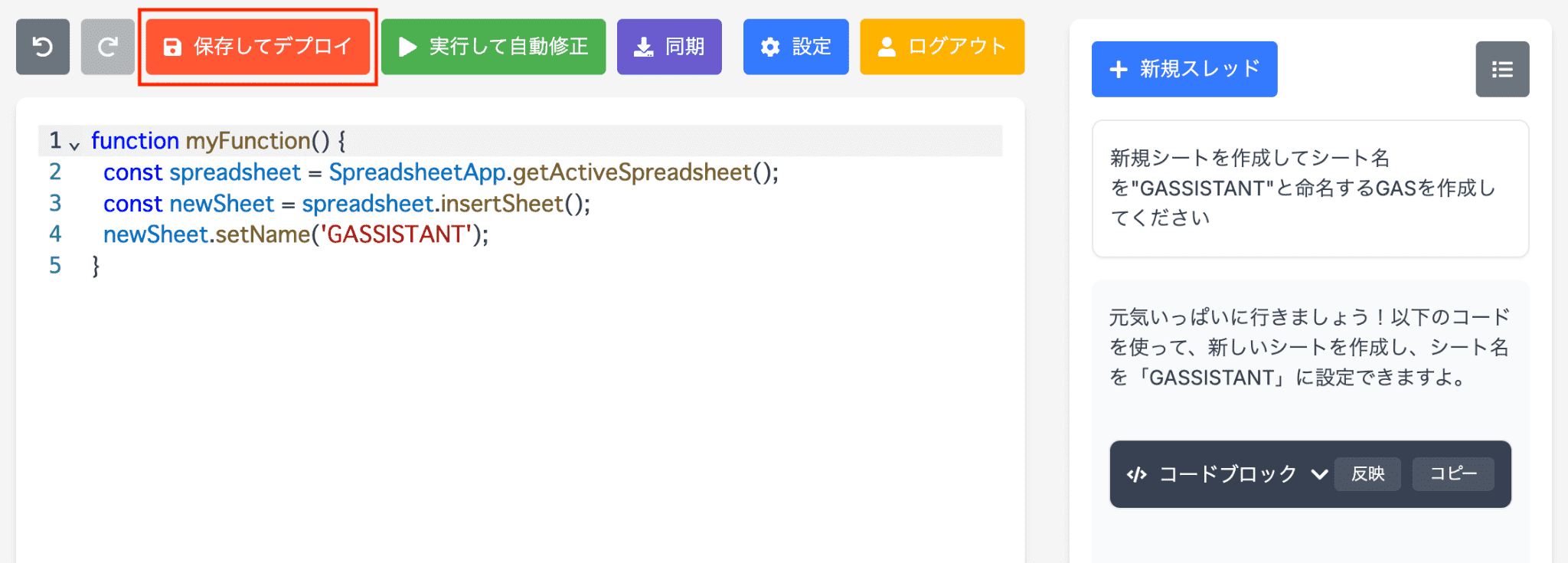
GASSISTANTで実行エラーになった場合は?
「保存してデプロイ」が成功すると、画面右上に「更新してデプロイしました」と表示されます。
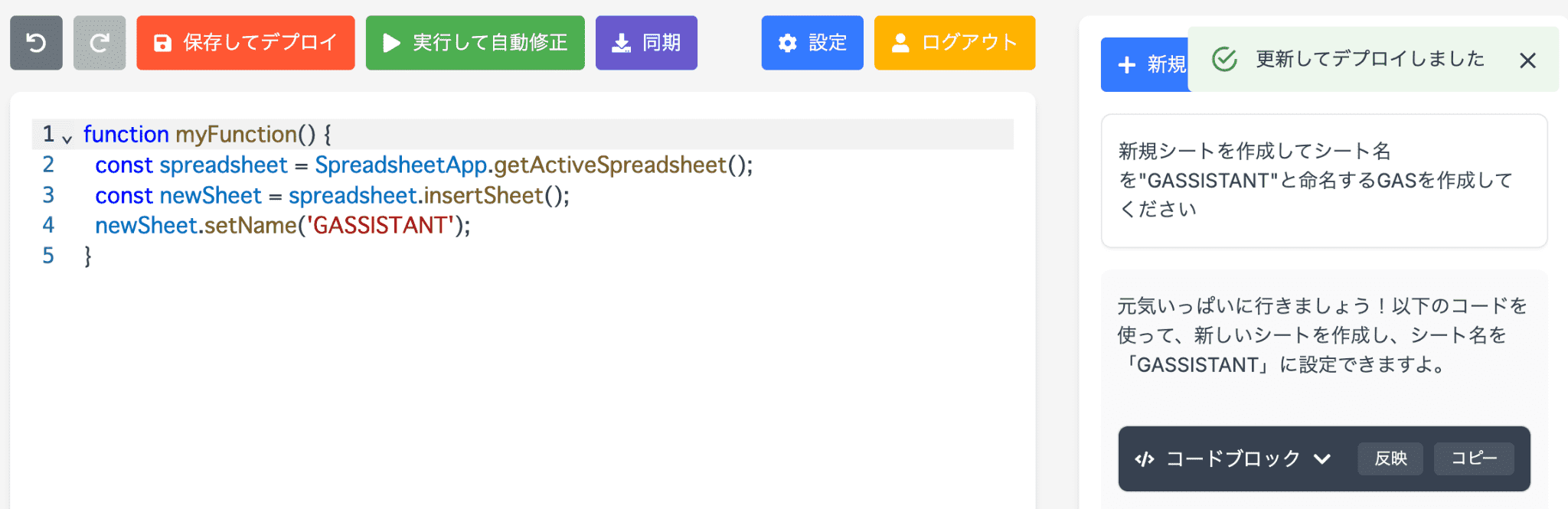
実際にスプレッドシートに反映する前に「実行して自動修正」をクリック。(ここでエラー確認してデバッグ・修正が可能です)
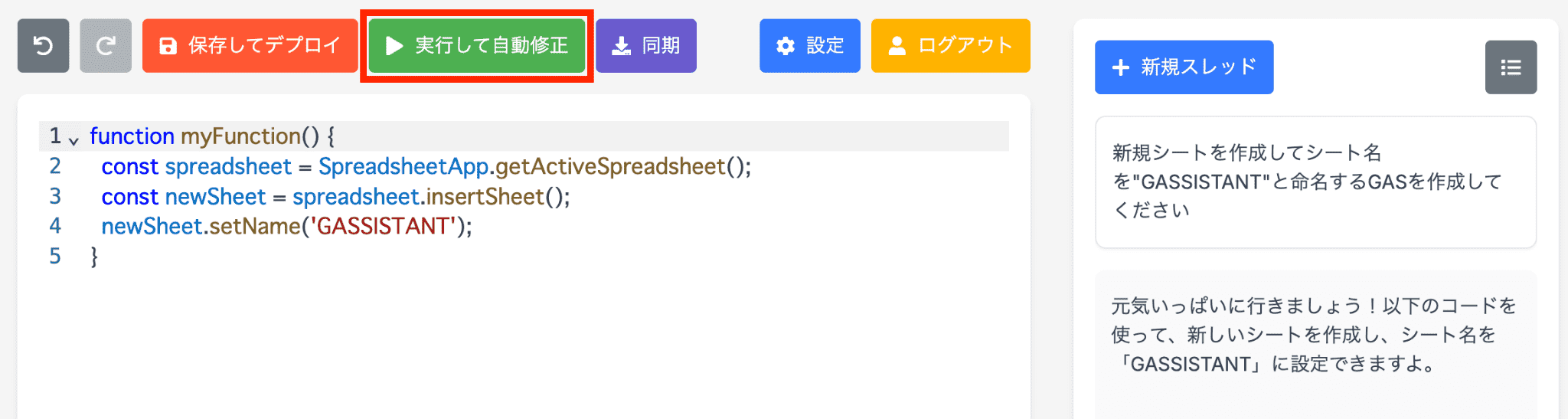
スプレッドシート側のAppsScriptにコードを反映させるには「同期」をクリックします。
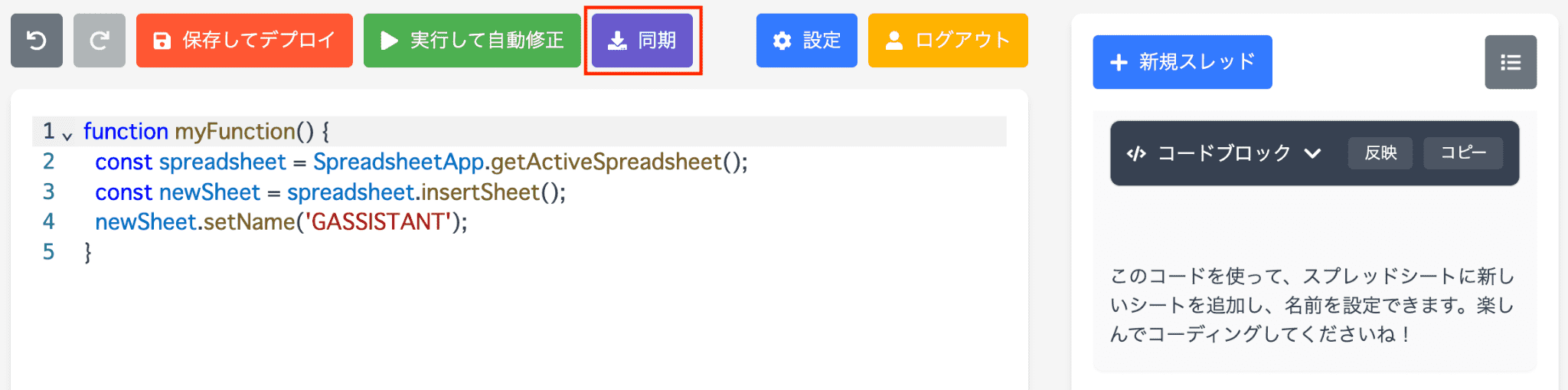
AppsScriptをリロードすると、GASSISTANTで記述されたコードが反映されていることが確認できました。
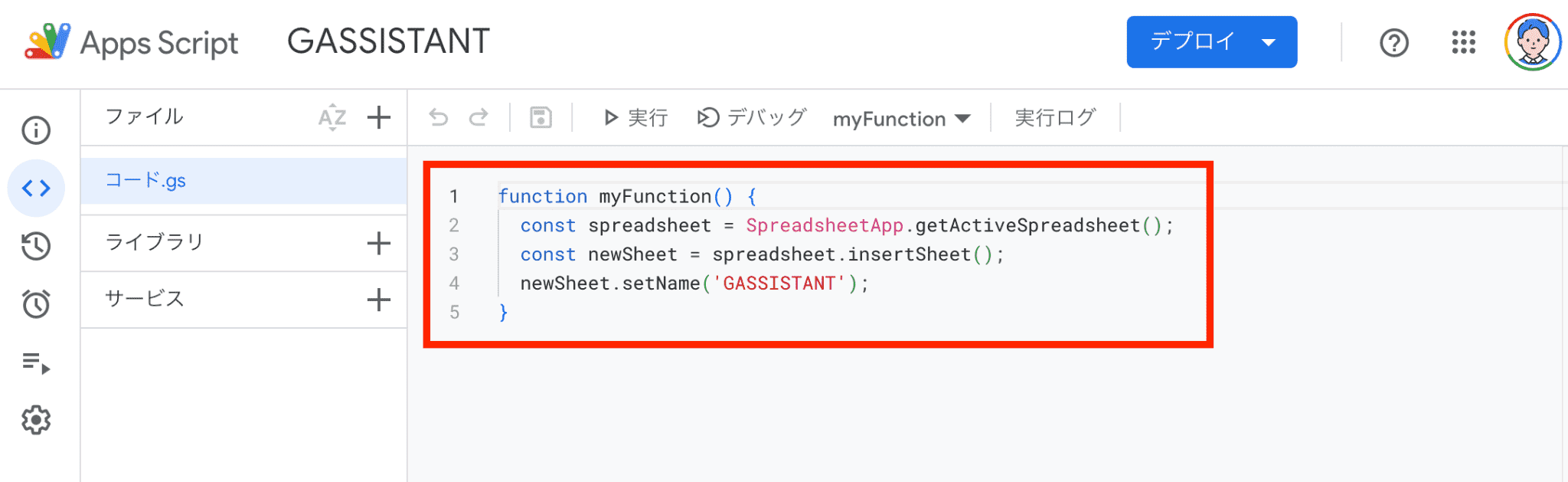
手順5. GASを実行
実際にGASSISTANTで作成・同期したGASを実行してみました。
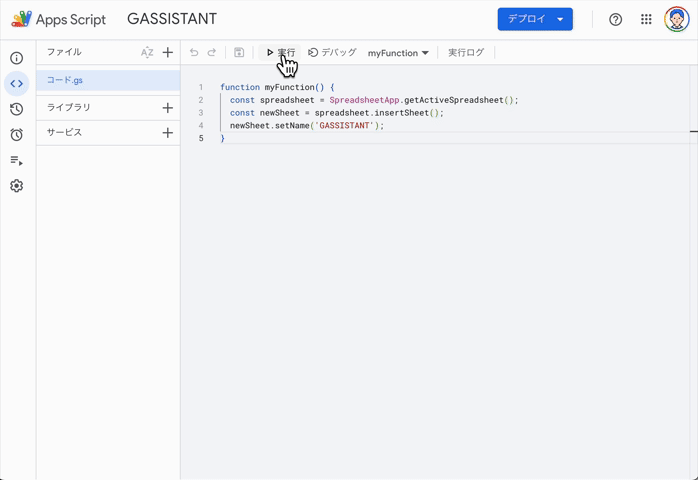
GASSISTANTが書いてくれたコード↓
function myFunction() {
const spreadsheet = SpreadsheetApp.getActiveSpreadsheet();
const newSheet = spreadsheet.insertSheet();
newSheet.setName('GASSISTANT');
}シートを新規作成してシート名をGASSISTANTに設定してね、ていう指示でしたが結果は...
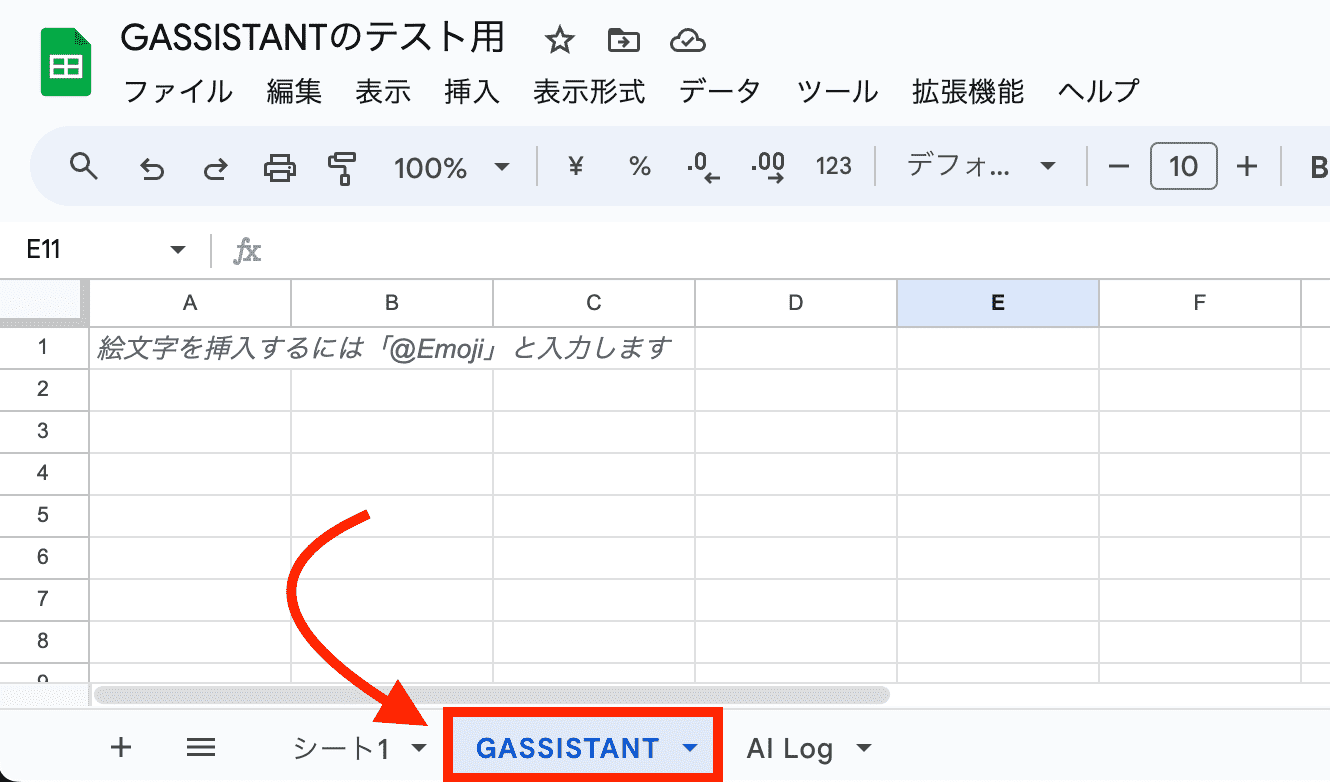
ご覧のとおり、完璧に求めていた動作をこなしてくれていました。すばらしい。
GASSISTANTの主機能とか注意点をまとめておきます。
GASSISTANTの主な機能
| 機能 | 説明 |
|---|---|
| 自然言語によるコード生成 | 「スプレッドシートのA列の値をすべて大文字に変換する関数を作って」など、自然な言葉で指示を出すことができます。 |
| 既存コードの修正 | 既存のコードの一部を修正したい場合、その部分を指定して修正内容を指示できます。 |
| コードの説明 | コードの特定の部分について、その役割や働きを尋ねることができます。コメント付与が容易。 |
| バグの発見 | コードにバグが含まれている可能性がある場合、GASSISTANTが指摘してくれる、というか修正したものを反映してくれる。 |
GASSISTANTのメリット
| メリット | 説明 |
|---|---|
| コーディングの効率化 | AIがコードを生成してくれるため、コーディングにかかる時間を大幅に削減できます。 |
| 初心者でも使いやすい | プログラミングの知識がなくても、自然な言葉で指示を出すことができるので、初心者でも簡単にGASを利用できます。 |
| 日本語対応 | 日本語で操作できるため、英語に抵抗がある人でも安心して利用できます。まじ良い |
GASSISTANTを使う上での注意点
| 注意点 | 説明 |
|---|---|
| 完全自動ではない | GASSISTANTはあくまで補助ツールであり、すべてのコードを自動で生成してくれるわけじゃないです。 |
| 指示は的確に | GASSISTANTに正確な指示を出さないと、意図した通りのコードが生成されない場合がある。が大抵OKな感じ。 |
| GASを触ってないと修正とかできない | ある程度プログラムを自学してないと改修できない部分も出てくる。 |
| 残クレジットで利用制限がある | 残クレジットの表記がある。日本語でコード生成指示は無料だが、「反映」クリックで10クレジット消費していた。最初は300?あるので、最低でも30回はGASSISTANTをつかて日本語でGASが簡単に作成できるはず。 |
まとめ
GASSISTANTは、GoogleAppsScriptと生成AIをシームレスにつなぐGAS開発者に大変便利なツール。初心者から上級者まで、幅広いユーザーにとって役立つんじゃないかと。ただしAPI連携のため残クレジットは要注意。
- テキストでAIにコード作成指示までは無料
- 「反映」クリックでクレジット10程度を消費。
- 「保存してデプロイ」「同期」ではクレジット消費はなさそう。
サクッと使ってみたところ現状は上記のような動作をしていました。誤表記あればご連絡ください。
あとAppsScriptと別タブでGASSISTANTを開く必要があるのが地味にしんどいくらい。今後もしかしたらGASSISTANT自体がAppsScriptに実装されるかもしれない。乞うご期待ですね。
GAS導入に使える参考サイト
GASSISTANT、非常に便利なGAS開発専用エディタ。日本語で指示を作成して、サクッとAIがコードを作ってくれるこのツールはとても頼もしい相棒となるでしょう。しかし、初学者の場合は作成しても修正が困難な状況に陥るかもです。少しでもGASを触っておくことで、より幅広いツールを作成することができると思います。
GASの初学者向けにオススメです↓
- GASメソッドまとめ:https://it-info.blue/Spreadsheet
- 動画で学ぶGASメソッド:すぷしちゃんねる
- スプシからGoogleカレンダーに一括登録するGAS:コピペで使える【GAS】でスプレッドシートの日付をGoogleカレンダーに自動登録するスクリプト
自分が勉強用に作ったサイトなので良かったら見てください。 おしまい